Kurse
Kurskategorie
Infoagent
Infoagent für den Kunden
hilft dir interessierten Kunden über Änderungen und neue Kurstermine per Klick über neue Kurstermine zu informieren.
Kunden, die keinen passenden Termin gefunden haben, oder sich noch nicht für einen Eintrag in die Warteliste vorgemerkt,
oder sich noch nicht für eine Buchung entschieden haben, können sich den Infoagenten eintragen.
Dieser unverbindliche Eintrag ist eine Vorstufe des Newsletters, eingegrenzt auf die Angebote einer Kurskategorie.
Infoagent in der Anwendung
Ob der Infoagent aktiv ist und Kunden diesen nutzen können, entscheidest du in der Kurskategorie unter Ansichtsoptionen. 
Wenn Kunden sich in den Infoagenten eingetragen haben, erscheint der Liste der Kategorien ein blaues Symbol. In der Spalte Infoagent wird mit einer Zahl angezeigt, wie viele Kunden informiert werden wollen.
Infoagent auslösen
Mit Klick auf das blaue Symbol wird an alle Interessenten eine Meldung versendet.
ACHTUNG
Die Nachricht
Kunden im Infoagenten können nicht von einem Mitarbeiter entfernt werden,
Nur der Kunde selbst kann entscheiden, ob und wie lange er weiter informiert werden möchte. Aus seinem Account heraus kann er den Infoagenten jederzeit wieder deaktivieren.

Kurskategorien Löschen
Kategorien archivierst Du in folgenden Schritten:
Bilder - Kurzbeschreibung - Beschreibung - Dateien
Einstellungen zu einer Kurskategorie
Bilder
Du kannst ein oder mehrere Bilder zu jeder Kategorie einstellen,
bitte wähle zu jedem Bild in welcher Ansicht dieses angezeigt werden soll
Ansichtsoptionen - an oder aus
Kursbilder, -namen und Kurzbeschreibung anzeigen = Betrifft die Detailseite einer Kurskategorie
und ist ideal, wenn Du die Kurskategorie auf einer separaten Detailseite oder
auf einer eigenen Webseite einbindest, auf der schon Bilder und Beschreibungen vorhanden sind.
Hinweise zu den Beschreibungen
Kurzbeschreibung
Eine Überschrift in einer H3 Formatierung
Ein, zwei nette Sätze, idealerweise nur kurze Beschreibungen.

Beschreibung
Hier kann mehr rein
Hier kannst Du eine ausführliche Beschreibung der Kursinhalte hinterlegen. Alle Inhalte, über den Du den Kunden vor der Buchung informieren möchtest.
Bedenke, dass der Kunde dazu auf den Reiter  klicken muss, um diese Beschreibung zu lesen.
klicken muss, um diese Beschreibung zu lesen.
Wenn Dir das nicht prominent genug, empfehlen wir, diese ausführliche Beschreibung an einer anderen Stelle auf der Webseite zu platzieren.
Hier bietet es sich an, den Platz über dem jeweiligen Kursmodul zu nutzen. Im Kutego-Webbaukasten legst Du dazu eine
Separate Detailseite zusätzlich zur Unterseite an. So stellst Du sicher, dass alles Angaben zu einer Kategorie auch nur auf der angesprochenen Seite zu sehen sind.
Dateien
Zu jeder Kurkategorie kannst Du Dokumente im PDF Format hinterlegen.
Entscheide einer der folgenden Varianten

Die Kombination von E-Mail, Versand und Download ist möglich.
Allgemein gültige Dokumente, deren Inhalte kursübergreifend gültig sind, kannst Du bei Standorten hinterlegen.
- über den grünen Button (Rechtsklick & Link speichern)
kann das Dokument auf der Webseite in einem Text
oder einem Button zum Download verlinkt werden
Kurskategorie anlegen
Kurskategorien
sind alle von Dir angebotenen Kursthemen.
Hier geht es noch nicht um Termine zu den jeweiligen Themen.
Ein Kurs kann als BLOCKkurs oder DAUERKurs angelegt werden.
Beachte in der Planung folgende Unterschiede
BLOCK
- festes Start- und Enddatum= 23.01.20 - 19.03.20
Blockkurse sind einzeln oder als ABO (Kursreihe) möglich.
Thematisch aufbauende Folgekurs legst du als ABO an.
DAUER
- sich wiederholende Termine zum gleichen Tag und gleicher Uhrzeit= Immer Montags 11:30 - Start ab 17.02.20 - offen
es werden 50 Tage vordefiniert und weitere fortlaufende Tage an, solange es Buchungen gibt.
In einem Dauerkurs kannst du ebenfalls fortlaufende Teilnahmen (Vertragslaufzeiten) abbilden.
Wir beraten Dich gern, welche der Einstellungen und Varianten am besten zu Deinen Angeboten passen.
Struktur der Kurskategorien
Im Kursmodul auf der Webseite wird für jede Kategorie ein Kursmodul angelegt.
In der Detailansicht dieses Moduls sind alle zu dieser Kategorie zugeordneten Kurstermine
für den Kunden in der Listenansicht. Aus dieser kann der Kunden den jeweiligen Termin buchen.
Möchtest Du, dass also bestimmte Kurstermine in EINER Liste angezeigt werden, ordne sie bitte einer Kategorie zu.
Beispiel
Du bietest Babyschwimmen an, dazu hast Du an 5 Tagen die Woche 3 Kurstermine für folgende Zielgruppen:Das wären in der Kurskategorie Babyschwimmen 15 Termine in der Woche.
Diese würden in EINER Liste angezeigt werden.
Legst Du 3 Kategorien für das Thema Babyschwimmen an und platzierst die Module auf getrennten Unterseiten oder untereinander,
werden dem Kunden pro Kurskategorie 5 Termine angezeigt.
Die dazugehörigen Termine mit Zuordnung
zu Standorten, Kursleitern und Zeiten legst Du unter Kurstermine an.
Preis Box - Meta - Zeiterfassung
Preis-Box
Preisboxen sind Plakat ähnliche Blöcke zu Werbezwecken.
Du kannst unabhängig von den anderen Inhaltsangaben der Kategorie
einstellen, welche Inhalte angezeigt werden sollen.
Alle angelegten Preisboxen können auf einer Webseite eingebunden werden.
Mit Klick auf dem Button mehr Infos gelangt der Kunde direkt zur Liste der Kurse.

Meta
Mit den Meta-Angaben stellst Du ein, welche Informationen zu diesem Angebot an Suchmaschinen
weitergegeben werden und wie diese in den Ergebnisseiten angezeigt werden.
zum Angebot einen kurzen Satz verfassen (150 Zeichen)

Autom. Zeiterfassung
Alle Kursleiter im Unternehmen werden hier angezeigt.
Es können individuelle Vergütungen für den Mitarbeiter in dieser Kurskategorie angelegt werden.
ACHTUNG, wenn 0,00 dann läuft die Zeit nicht mit - wenn die Zeiterfassung laufen soll bitte einen Wert eintragen.
(Diese können abweichend sein, von denen, die global im Unternehmen hinterlegt sind)
weitere Einstellungen
weitere Einstellungen
Preisreduzierung nach Beginn
Wenn Kunden bereits begonnene Kurstermine buchen können,reduziert sich der Preis anteilig auf verbleibende Kurstage
Gastbuchung möglich
der Kunde muss nicht zwingend einen Login anlegen,
hat jedoch dann keinen Zugriff auf sein Kundenaccount mit allen Trainingsdaten
Rechnungsempfänger als Teilnehmer vorschlagen
Wenn bei einem Babykurs die Eltern die Rechnungsempfänger sind,
dann deaktiviere diese Einstellung, da die Kinder die Teilnehmer im Kurs sein werden.
Sind Deine Angebote nur für Erwachsene, kann diese Einstellung aktiv bleiben.
Terminliste bei Buchung als PDF anhängen
Für die von Kunden gebuchten Kurse wird eine Terminliste als PDF erstellt.
Soll diese mit der Bestellbestätigung im Anhang mit versendet werden?
Kalenderdatei bei Buchung anhängen
Wie bei PDF wird eine Kalenderdatei erstellt,
entscheide auch hier, ob diese dem Kunden mit zugestellt werden soll. Der Kunde kann mit einem Klick die gebuchten Termine
in seinen mobilen Kalender, Outlook oder andere Kalenderanwendungen importieren.
KursReihen als Abonnement
Was ist ein Kursabonnement?
Aufeinander folgende, thematisch aufbauend oder in sich abgeschlossene Kurstermine
(auch Kategorieübergreifend), können Deinen Kunden als KursReihe angeboten werden.
Eingebuchte Kunden sichern sich bei Bestätigung des Abonnements KursReihe die Plätze in den Folgekursen.
In der Kurskategorie kannst Du entscheiden, ob Blockkurse in KursReihe angeboten werden sollen und
ob eingebuchte Kunden ein Abonnement eigenständig kündigen können.
In der Übersicht der Abonnements siehst Du alle eingebuchten Kunden mit bestehenden Abonnements für eine KursReihe.
Unter Aktion bearbeiten kannst Du die Rahmenbedingungen anpassen.

Nachholoptionen - Checkin & Checkout
Nachholoptionen
Ein Kunde/ TN kann sich jederzeit von einem Kurstermin abmelden = entschuldigen
ohne die Aktivierung der Nachholoption CheckIn erscheint in der Teilnehmerliste das Telefonsymbol 
Bei aktivierter Nachhol-Option das Symbol für 

Der Teilnehmer erschein dann an deren Tagen oder in anderen Kursen in der Liste unter 
CheckIn & CheckOut
ACHTUNG
Das CheckIn/Out greift nur, wenn es zu dieser Kurskategorie mehr als einen Kurstermin gibt
oder separate Nachholtage im gebuchten Kurstermin definiert wurden.
LINK Speichern und teilen: Hier gibt es eine kleine Anleitung, diese kannst du gern auch für deine Kunden verwenden.
ACHTUNG
Bei aktivierter Option 'Buchbar nach Beginn' könnten so umsatzrelevante Plätze
durch Nachholer belegt werden!
Nachholer in Teilnehmerlisten werden als erledigt markiert
wenn folgende Konstellation zutrifft
Kurs ist ein Blockkurs
Nachholung NUR über Mitarbeiter regeln
In der Kurskategorie kann eingestellt werden, dass Kursteilnehmer NUR von Mitarbeitern zum Nachholen ausgecheckt werden können.
Dazu bleibt die Nachholregelung inaktiv und der Button

wird aktiviert.
Kurse allgemeine Einstellungen
Automatische Zeiterfassung
Wird benötigt, wenn Du die Zeiten Deiner Mitarbeiter zur Monatsabrechnung automatisiert aus den Kursdaten erfassen möchtest.
An- u. Abmelde-Info-Mail
Sollen Kursleiter eine Meldung erhalten, wenn sich Kunden an- oder abmelden?
Kündigungsfrist
Bis wie viel Wochen können sich Kunden von einem Kurs ohne Stornogebühr abmelden?
Bei Abmeldungen nach dieser Frist werden die bei den Finanzeinstellungen hinterlegten Stornogebühren fällig.
Abzug der bereits vergangenen Kurstage
Gib an, ob bereits genutzte Kurstage bei einem Storno berücksichtigt werden sollen.
Abo Kündigungsfrist
Lege fest, welche Kündigungsfrist Deinen Abokunden angeboten wird. Ob Deine Kunden ein Abonnement
eigenständig kündigen können oder sich bei Dir melden können entscheidest Du im jeweiligen Abokurs.
Abo Admin Benachrichtigung
Ist die Zeitspanne vor Beginn eines Folgekurses, in der Du die Benachrichtigung über Abo Teilnehmer erhältst.
Abo Text
Passe den Text zur Information für Abos an, um Deinen Kunden zu informieren. Diese Information steht den Kunden bei Auswahl eines Abos zur Verfügung.
Kurstermine
Tagesthema / -details eintragen
ACHTUNG
Das Tagesthema wir so für Kunden sichtbar, welche sich noch nicht in den Tag eingeschrieben haben.
Die Tagesdetails nur für Kunden, die in den ag eingeschrieben sind.
QR-Codes für Türöffner und Check-In
Ein QR-Code wird nur versendet, wenn ein Endgerät registriert ist.Das System erkennt, ob mit einem Endgerät gearbeitet wird und der Code wird
zu jeder Buchung mitgesendet.
Dieser QR-Code ermöglicht mit einem Türscanner einfach und bequem den Zugang zum Kursbereich
und mit einem Tischscanner am Check-In oder einem anderen Lesegerät die Anwesenheitspflege.
Das System prüft, ob es zum aktuellen Kurs eine Einbuchung gibt und registriert die Anwesenheit des Kunden
Die nachfolgenden Schritten sind für den Kunden, um den QR-Code effektiv zu nutzen:
- Der Kunde bucht über die Website oder die mobile App den Kurs und loggt sich in sein Kundenkonto ein.
- Per E-Mail erhält der Kunde mit der Buchungsbestätigung einen QR Code als PDF.
CheckIn
Der QR-Code zur Anmeldung befindet sich im Anhang dieser E-Mail als PDF- und Passbook Datei.
Bitte halten Sie diesen bei jedem Termin bereit.
Mitglieder und Mitarbeiter
Für Mitglieder und Mitarbeiter wird ein personalisierter QR-Code erstellt.
Dieser kann nur durch einen Mitarbeiter ausgegeben werden und ist nur aus dem Backend erreichbar
und kann so auf Mitgliedskarten, Mitarbeiterpässen oder Besucherausweise gedruckt werden.
Der Zugang zum Unternehmen oder Kursbereich kann mit diesen
personifizierten Codes jederzeit erfolgen.
Karten mit freier Tageswahl
Unternehmensinterne Buchungen
Für Mitarbeiterschulungen oder Buchungen welche rein Unternehmensintern angeboten werden kann
in Kursterminen unter Optionen der Schalter

aktiviert werden, das hat zur Folge, dass
nicht angezeigt und müssen nicht bestätigt werden.
WICHTIG
Bitte beachte, dass dieser Schalter NUR für rein interne Angebote = Mitarbeiterschulungen gilt.
Monatskarten
Übersicht der Kurstermine
Kurstermine
sind alle von Dir angebotenen Kurstermine zu den angelegten Kurskategorien.
Übersicht der Kurstermine
Aus der Übersicht der Kurstermine heraus kannst Du Einzel- und Mehrfachaktionen ausführen.
Einzelaktionen zu einem Kurstermin sind:
Mehrfachauswahl
Mittels Mehrfachauswahl in den Kästchen in der ersten Spalte kannst Du
unter Tools mehrere Kurstermine
aktivieren oder deaktivieren.
TN verschiedener Kurstermine anschreiben
In der Tabelle können selektierte Kurstermine
über Tools > Mitteilung an Teilnehmer ausgewählt und übergeben werden.
Dauerkurs Kurstermin anlegen
Laufzeiten für Dauerkurse bitte VOR Neuanlage eines Termines Anlegen
Termindetails
Sind alle oben genannten Angaben erfolgt - geh direkt zum Reiter (oben) TAGE.
Tage
Aus den Angaben der Termindetails werden nach Auswahl des Buttons Tage generieren
alle Kurstermine angelegt. Es werden 50 Folgetage generiert.
Daran sich anschließende Tage werden, bei Buchungen, die über den bisher angelegten Zeitraum hinausgehen, vom System automatisch generiert.
Feiertage, Ferien und Urlaube wurden, sofern vorher angelegt, bei der Planung übersprungen. Einzelne Tage können gelöscht werden, sofern es noch keine Einbuchungen von Teilnehmern gibt.
Ergänzende Tage können manuell hinzugefügt werden.
ACHTUNG
das ist ein Automatikkurs, dieser legt eigenständig nach Bedarf neue Kurstage an.
Zahloptionen
Laufzeiten
Die vorab angelegten Laufzeiten können hier hinzugefügt werden.
Optionen
Mitteilungen
ALLE Vorlagen zu Mitteilungen werden in diesem Bereich angezeigt und können direkt per Auswahl:
Ein Versandintervall kann nicht eingestellt werden.
Kursnotizen
Sind interne Notizen, diese werden den Kunden nicht angezeigt.
Erinnerungen
Können 24 Stunden vor dem Termin (Vortag) versandt werden
Blockkurs Kurstermin anlegen
Termindetails
Sind alle oben genannten Angaben erfolgt - geh direkt zum Reiter (oben) TAGE.
Tage
Aus den Angaben der Termindetails werden nach
Auswahl des Buttons Tage generieren so viel Kurstage angelegt wie
vorgesehen.
Feiertage, Ferien und Urlaube wurden, sofern vorher angelegt, bei der Planung übersprungen. Einzelne Tage können gelöscht werden, sofern es noch keine Einbuchungen von Teilnehmern gibt.
Ergänzende Tage können manuell hinzugefügt werden.
Kundenpreise
Optionen
Mitteilungen
ALLE Vorlagen zu Mitteilungen werden in diesem Bereich angezeigt und können direkt per Auswahl:
Ein Versandintervall kann nicht eingestellt werden.
Kursnotizen
Sind interne Notizen, diese werden den Kunden nicht angezeigt.
Erinnerungen
Können 24 Stunden vor dem Termin (Vortag) versandt werden
» Webinarlink zur Verfügung stellen
Webinarlink an Teilnehmer zustellen
in den jeweiligen Kursterminen, die online stattfinden sollen, kannst Du unter
Optionen - Zusätzlicher E-Mail Text
Informationen rund um das Meeting
und die Zugangsdaten hinterlegen.
Der Kunde erhält diese Daten mit der Buchungsbestätigung und wenn eingestellt bei der Erinnerung zum Termin.
Hinterlege bitte den vollständigen Link zum Onlineraum.
Woher kommt der Webinarlink?
Es gibt zahlreiche Anbieter wie ZOOM - Microsoft Teams - Jitsi - Big blue Button ... and more
Folgende Kurzanleitung bezieht sich auf ZOOM.
ZOOM
Voraussetzung
Firmenaccount in ZOOM anlegen
★ Permanenten Link erstellen
im Profil eine persönliche Meeting-ID festlegen = gilt für alle Veranstaltungen unabhängig einer Planung
Empfohlen wird, den Warteraum einzurichten. Das definierst Du im Zoom unter Einstellungen - Sicherheit.
So kann gesteuert werden, wer in die Veranstaltung jeweils rein darf.
Möglicher Hinweis an Teilnehmer
Bitte melde dich zum Termin ca. 5-10 Minuten vor Beginn an und gib Deinen vollen Namen an.
Kosenamen und andere Namen können nicht identifiziert werden. Du kommst nur in den Raum
sofern Du angemeldet bist und die Buchung bestätigt wurde. (.. die Rechnung bezahlt worden ist.)
Verspätete Eintritte kannst Du jederzeit in den Raum hinzufügen.
Solltest Du dies aufgrund Deiner Aktivität nicht umsetzen können, informiere die TN vorab zur Vorgehensweise.
✘ Absagen & ➳ Verschieben & ✘ Fällt aus
Sollten Kurse aus verschiedenen möglichen Gründe nicht stattfinden können, gibt es folgende Möglichkeiten:
Ein Tag FÄLLT aus - ohne Ersatz
AKTION Kurs Bearbeiten - TAGE
a) Es sind noch keine TN im Kurs angemeldet
= Tag löschen
Achtung! Wird der Kurstag gelöscht, kann sowohl jetzt als auch zu einem späteren Zeitpunkt keine Erstattung mehr erfolgen. Wählst du hingegen die Option, dass der Kurstag nur ausfällt, kannst du anschließend oder auch zu einem späteren Zeitpunkt durch erneuten Klick auf die Schaltfläche eine Erstattung veranlassen.
b) Es sind TN angemeldet - RG wurden teilweise bereits bezahlt
= Tag als Fällt aus markieren
es erscheint ein Button zur Abfrage, ob dieser Tag dem Kunden erstattet werden soll.
Findet ein als Fällt aus markierter Tag doch statt, kann dieser wieder aktiviert werden.
Dem TN wird nach dem Speichern eine neue Liste zugesandt.
c) Es sind TN angemeldet, (Dauerkurs automatische Einbuchung)
Tag soll wieder im verfügbaren Kontingent zur Verfügung stehen
= TN aus Tag entfernen und den Tag löschen
der Tag kann auch als Fällt aus markiert werden
eine Erstattung des Tages erfolgt hier nicht, da dieser im Lauf des Kurses später nachgeholt werden kann.
Den Vertrag vom Teilnehmer bitte gegebenenfalls anpassen, damit ein Ersatztag gegebenenfalls
außerhalb des Vertragsendes genommen werden kann.
Kurs verschieben - Komplett auf einen späteren Zeitpunkt
- AKTION Verschieben
- Tag wählen ab dem Tag, der nicht mehr stattfinden kann - Auswahl rückwirkend möglich
- Auswahl, um wie viele Wochen der Kurs ab diesem Tag verschoben werden soll
oder direkt das NEUE Startdatum angeben - BLOCKkurse genaue Anzahl der Tage mit einplanen
Beispiel:
Ist im Zeitraum des geplanten Kurses ein Feiertag, der in neu geplanten Zeitraum nicht übersprungen
werden muss oder andersrum, bitte die Tage auszählen. - DAUERkurse - automatische Einbuchung
Es werden die Tage aus die Kursplanung gelöscht und die Teilnehmer entsprechend in Folgetage eingebucht.
ACHTUNG, dieser Vorgang kann nicht mehr rückgängig gemacht werden, die Tage werden gelöscht.
DAUERkurse - freie Tageswahl
Es werden nur eingebuchte Tage mit verschoben, noch nicht gebuchte Tage verbleiben im Kartenkontingent.
ACHTUNG, dieser Vorgang kann nicht mehr rückgängig gemacht werden, die Tage werden gelöscht. - Mailtext an Teilnehmer anpassen
Kurs absagen - findet gar nicht statt
auch laufende Kurse ab einem bestimmten Tag
Einstellungen Kurstage
- AKTION absagen
- Tag wählen ab dem Tag, der nicht mehr stattfinden kann - Auswahl rückwirkend möglich
- Auswahl des Tages, ab dem der Kurs nicht mehr stattfinden kann.
- Auswahl, ob Teilnehmer entfernt werden soll und die Rechnung storniert wird
Anteilig abgegoltene Tage werden abgezogen. Den Teilnehmer wird mit der
Absagemail eine Stornorechnung zugestellt. - Mailtext an Teilnehmer anpassen
Warteliste
Wartelistenmanagement
Folgende Aktionen sind möglich
Einträge in die Warteliste
können auf mehreren Wegen stattfinden
Automatischer Eintrag in die Warteliste
erfolgt, wenn in den Einstellungen zum Kurstermin die Warteliste aktiviert ist und ein Kunde sich
in einem ausgebuchten Kurs eintragen möchte.
Eintrag = verbindliche Willenserklärung eines Kunden, an diesem Kurs teilzunehmen.
Je nach Kursangebot kann der Kunde zwischen Tagen und Uhrzeiten wählen
zu denen er in mögliche frei werdende Plätze eingebucht werden kann.
Manueller Wartelisteneintrag
Erfolgt durch einen Mitarbeiter unter Kurse - Warteliste
Teilnehmer in einen freien Platz einbuchen
Die Reihenfolge des Nachrückens in freie Plätze wird nicht automatisch vom System vorgenommen.
Ein berechtigter Mitarbeiter kann alle Wartelisteneinträge nach bestimmten Kriterien filtern und entscheidet die Reihenfolge.
Absage an Teilnehmer aus der Warteliste
Sollte ein Teilnehmer in einem Kurs nicht berücksichtigt werden können und gibt es für diesen Kurs keine weiteren Termine mehr,
erhält der Teilnehmer vom System eine Nachricht, dass er leider nicht berücksichtigt werden konnte.
Warteliste aus Kundensicht
Jeder Kunde mit einem Login kann in seinem Kundenaccount seine Wartelisteneinträge einsehen und die Optionen
eines Eintrages ändern (Tag und Zeit ändern) oder den Eintrag aus der Warteliste wieder löschen.

Verträge
Vertragsvorlagen Tageskarten
Vertragsvorlagen Monatskarten
Teilnehmer im Vertrag in anderen Kurs wechseln
Kurswechsel in einem Monatsvertrag mit automatischer Einbuchung
Ein Kurs zu einem Vertrag kann gewechselt werden.
Bitte beachte das Datum des Wechsels festzulegen.
Teilnehmer mit automatischer Einbuchung werden ab dem gewählten Datum zum neuen Kurstermin übertragen.
Im neuen Kurstermin erfolgt die Eintragung mit dem Vermerk ohne Rechnung, da die alte Rechnung noch mit dem alten Kurstermin verknüpft ist.
Sobald eine neue Verlängerung erfolgt = Tag der nächsten Einbuchung, erscheint bei dem Teilnehmer die Verknüpfung zur neuen Rechnung.
Kurswechsel in einem Monatsvertrag ohne automatische Einbuchung
Es ändert sich der Kurs, in dem sie weiter ihre offenen Tage wählen können.
Haben sie sich bereits Tage im alten Kurstermin ausgesucht, welche nach dem Wechsel liegen
müssten sie sich zunächst von den Tagen abmelden und sich dann neue Tage aus dem neuen Kurstermin aussuchen zu können.
Verträge verwalten
Vertrag bearbeiten
Jeder Vertrag kann in der Bearbeitungsansicht geöffnet und angepasst werden.
Vertrag beenden
Ein bestehender Vertrag kann zu jedem Zeitpunkt beendet werden,
unabhängig davon, ob Kurstage stattgefunden haben.
Bei BEENDEN über diese Aktion wird der Vertrag unabhängig der Restlaufzeit und der Kündigungsfrist SOFORT beendet.
Mittels bearbeiten kann ein beendeter Vertrag wieder eröffnet werden.
Verträge pausieren - verschieben
Soll eine folgende Vertragsrechnung nicht erstellt werden,
wähle die Aktion Verschieben. Die Auswahl erfolgt in Monaten und
verlängert die den Vertrag um den gewählten Zeitraum.
(Dieser Vorgang kann nicht rückgängig gemacht werden.)
Vertrag stornieren
ACHTUNG, der ganze Vertrag und alle bisherigen Rechnungen werden storniert.
Soll NUR EINE bereits erstellte Vertragsrechnung storniert werden, geschieht das im Bereich Rechnungen unter Auswahl der gewünschten Rechnung.
(Dieser Vorgang verlängert nicht den Zeitraum der Mitgliedschaft und kann nicht rückgängig gemacht werden.)
Kunde kündigt seinen Vertrag
Bei einer Kündigung wird der Teilnehmer des Kunden von der Teilnehmerliste entfernt,
um den Platz wieder für andere Teilnehmer buchbar zu machen.
Eine Kündigung kann von einem Kunden nicht rückgängig gemacht werden.
Wenn das ein Kunde wünscht, muss er neu buchen.
Die Kunden bekommen bei Kündigung einen Hinweis darüber, dass der Platz nur neu gebucht werden kann.
Eine vom Kunden vorgenommene Kündigung kann nicht rückgängig gemacht werden.
Wenn im Vertrag ein Kündigungsdatum vom Admin eingetragen wird, erfolgt eine Abfrage.

Stufen
Verwalten von Stufen
Beachte, dass Kurse in die sich ein Neukunde einbuchen möchte,
keine Stufe haben sollten, da ein Neukunde noch keine Stufe haben kann.
Mit den Stufen regelst Du einen Teil des Zugangs von Teilnehmern in bestimmte Kurse.
Wenn ein Teilnehmer einen Kurs absolviert hat, dessen Kenntnisse die Zugangsvoraussetzungen
für einen folgenden Kurs darstellen, arbeitest Du mit Stufen.
Lege die Stufen in absteigender Reihenfolge an.
Beispiel, lege zuerst die letzte Stufe an und die erste Stufe zuletzt
Die Stufen sollten in der Darstellung so aussehen.
Du kannst die Stufen nach Anlage nach Bedarf sortieren.
Stufe 1
Stufe 2
Im nächsten Schritt gehst Du in der Kursübersicht in die Bearbeitung eines Kurses und legst dort fest, welche Stufe
ein Teilnehmer erreicht haben muss, um an diesem Kurs teilnehmen zu können.
Stufe einem Teilnehmer zuordnen
Hat ein Teilnehmer eine Stufe erreicht, kannst Du diese in den Kundendaten beim Teilnehmer hinterlegen.
Nachdem die Stufe vergeben worden ist, kann der Kunde seine Teilnehmer in Folgekurse buchen, die mit der Voraussetzung der erreichten Stufe ermöglicht werden.
Bewertungen
Bewertungen - Kundenstimmen
Bewertungen
Bewertungen werden von Google mit für das Ranking von Webseiten herangezogen.
Diese Rückmeldungen Deiner Kunden können in der Detailansicht einer Kurskategorie
unter dem Reiter Kundenmeinungen hinterlassen und bereits vorhandene gelesen werden.
Der Eingang einer neuen Bewertung wird gekennzeichnet und
kann nur von einem Mitarbeiter freigeschaltet werden.
Alternativ kannst Du selbst im Namen Deiner Kunden Feedback erfassen und veröffentlichen.
Beachte folgende Pflichtfelder
Wenn du ein Google Business Eintrag hast, werden Rezensionen idealerweise dort gesammelt.
Das hat positive Auswirkungen auf das Google Ranking.
Von dort kannst du die Einträge mittels Copy & Paste in den Bereich übertragen.

Zertifikate
Vorlagen für Zertifikate erstellen
Tipp
2-seitige Zertifikate = jede Seite als eine Vorlage anlegen
Zertifikate
sind Vorlagen zur Erstellung von Seriendokumenten, wie z. B.
Aus dieser Übersicht erstellst Du eigene Vorlagen und kannst bestehende
bearbeiten oder für weitere Versionen kopieren.
Über die Lupe wird eine Muster PDF als Vorschau erstellt.
Vorlagen Editor für Zertifikate
In diesem Bereich kannst Du kreativ tätig werden.
Nimm Dir zur Erstellung einer Vorlage etwas Zeit.
Auf der linken Seite hast Du Einstellungen für die folgenden Designelemente,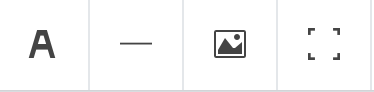
Text | Linien | Bilder | Rahmen
Um ein Designelement im Dokument zu platzieren, halte es mit der linken Maustaste
gedrückt und ziehe es an die richtige Position im Dokument.
Ist ein Designelement platziert, hast Du folgende Einstellungsmöglichkeiten:
Der Vereinfachung halber gehen wir hier nur auf die Besonderheiten ein,
die für die Erstellung sehr hilfreich sind.
Text
Den Inhalt eines Textfeldes bestimmst Du im Eingabefeld und den Parametern, die unter den drei Punkten zu finden sind.
Du kannst in einem Textfeld einen Fließtext schreiben und diesen mit Parametern kombinieren.
Parameter sind Platzhalter für Angaben aus dem System, diese geben an, mit welchen Daten die Vorlagen beim
Generieren von Zertifikaten gefüllt werden soll. Ähnlich wie die Platzhalter in Seriendokumenten (WORD).
Die Auswahl erfolgt über die Liste der möglichen Parameter.
Bild
Den Inhalt für das Bildelement wählst Du über Datei auswählen.
Die folgenden Angaben sind WICHTIG für genormte Vorlagen
oder Vordrucke von externen Stellen.
Ein hilfreiches Tool zur Umrechnung von cm in PX findest Du hier.
(Bitte 72 dpi Bildschirm verwenden)
Position (x, y) in Pixeln
X = Abstand vom linken Seitenrand
Y = Abstand vom oberen Seitenrand
Größe (Breite, Höhe) in Pixeln
Breite = Größenverhältnis horizontal auf dem Blatt
Höhe = Größenverhältnis vertikal auf dem Blatt
Für jedes Element kannst Du die Maße des Originales in Pixel umrechnen und so
ganz gezielt vorgegebene Vordrucke abbilden.
Zertifikate generieren
Zertifikate
(oder andere Serienvorlagen) werden über AKTION - Zertifikate generieren erzeugt.
Nach Auswahl öffnet sich ein Fenster zu der Auswahl der möglichen Vorlagen
und der Auswahl der entsprechenden Teilnehmer.
Gegebenenfalls kannst Du die Auswahl der Teilnehmer, denen kein Dokument zusteht, entfernen.
(Achtung, bei Dauerkursen kann die Liste sehr lang sein, da alle im Kurs eingebuchten Teilnehmer zur Auswahl stehen
eine Überarbeitung der Funktion steht bereits auf der Wunschliste.)
Du kannst alle Zertifikate herunterladen oder direkt per Mail an die Kunden versenden.
Alle per Mail versendeten Dokumente werden automatisch im Kundenaccount unter Dokumente
hinterlegt und stehen dem Kunden dauerhaft als Download zur Verfügung.
Benutzerdefinierte Felder
Benutzerdefinierte Felder
können auch in Zertifikaten abgebildet werden.
Kontaktiere dazu bitte den Support mit der Angabe des Feldes
und der Position in der Vorlage.




