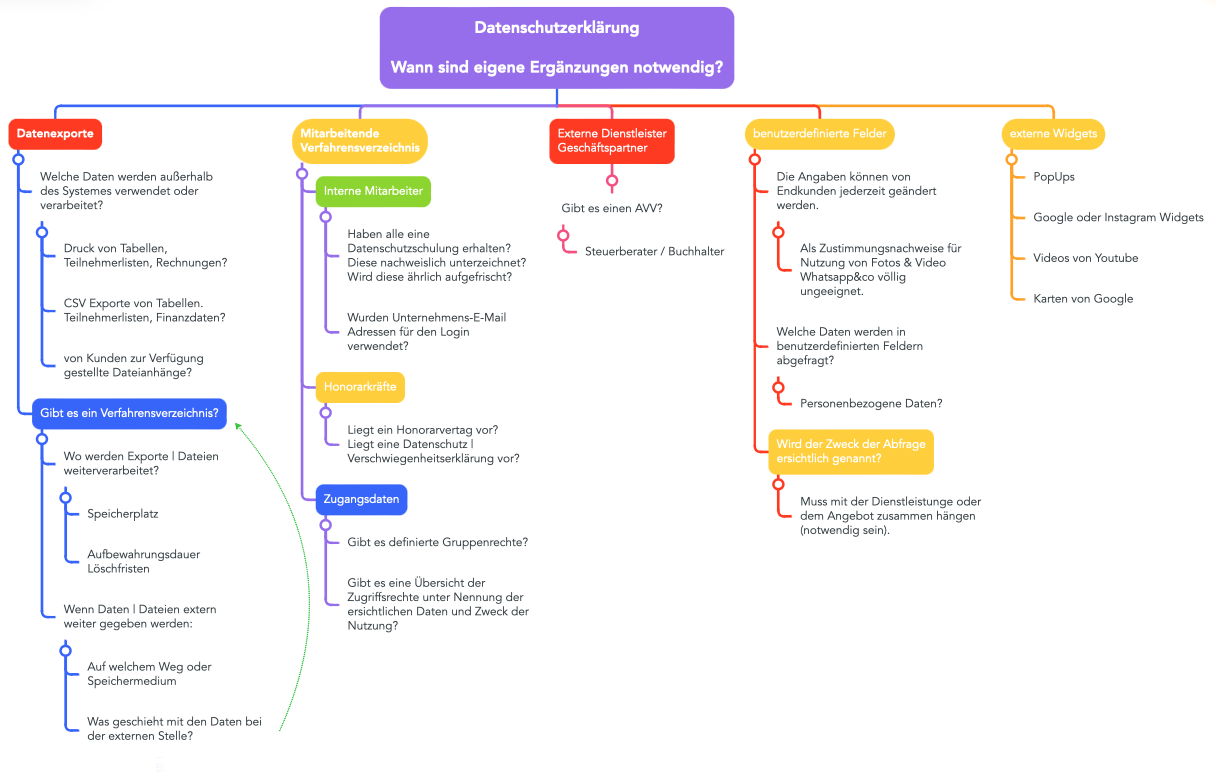Unternehmen
Unternehmen & weitere Einstellungen
Systemmails & Vorlagen
Versendete Mails
Diese Übersicht zeigt alle vom System automatisch und manuell versendeten Mails an Deine Kunden. Jede Spalte kann mittels eines Suchbegriffes gefiltert oder sortiert werden. Mails, die außerhalb des Systems, über Outlook, Mozilla, Thunderbird oder einen andern Mailclient versendet wurden, sind in dieser Auflistung nicht zu finden.
E-Mail Vorlagen
Bei vielen automatischen Vorgängen werden vom System Mails versendet. Je nach Art der Information können diese an verschiedene Empfänger gehen. Interne Mitteilungen werden je nach Einstellung an Dich oder Deine Mitarbeiter versendet.
Bestätigungen und Benachrichtigungen zu Kursen werden an Kunden oder Mitglieder versendet. In diesem Bereich findest Du alle Vorlagen für diese automatischen Mails.
Jede Vorlage kann von Dir individuell angepasst werden
Bitte beachte, die Angaben in eckigen Klammern [......]
Platzhalter
sind für Daten die automatisch eingefügt werden wie
Name [first_name] [last_name]
Rechnungsnummer [order_no]
Dabei können in der jeweiligen Vorlage nur die im unteren Bereich
zur Verfügung stehenden verwendet werden.
Nachdem Du Textanpassungen vorgenommen hast, erkennt das System nach dem Speichern,
dass es eine neue Version der Vorlage gibt und verwendet ab sofort diese in einem automatischen Prozess.
Eine EIGENE Vorlage kann jederzeit gelöscht werden, das System greift dann auf das Original zurück.
DSGVO - Datenschutz
Die Datenschutzbestimmungen sind für die
TOM´s - technischen organisatorischen Mittel
vollständig durch uns abgedeckt.
Ergänzende eigene Angaben zum Datenschutz werden empfohlen
wenn folgende Inhalte zutreffend sind:
⚑ DSGVO & Angebote für Kinder unter 16 Jahren
Richten sich Deine Angebote hauptsächlich an Kinder,
ist laut DSGVO Folgendes zu beachten
In den Einstellungen unter Unternehmen kannst Du einstellen, ob es einer expliziten Zustimmung der Eltern bedarf,
wenn sich Deine Angebote hauptsächlich an die Zielgruppe Kinder unter 16 Jahren richten.

Wenn diese Einstellung aktiv ist, wird die Datenschutzerklärung automatisch um den entsprechen Eintrag ergänzt.
Im Buchungstunnel
wird dann folgendes angezeigt

Kinder und Jugendschutz
Nach § 1 JuSchG Abs. 1 Nr. 4 wird empfohlen, dass insbesondere bei der Arbeit mit Kindern
alle Mitarbeiter eine entsprechend sensibilisierte Datenschutzschulung und einen einwandfreien Leumund
mittels erweitertem Führungszeugnis nachweisen können.
Pflichtangabe Signatur

Die Signatur als Fuß jeder Nachricht aus dem System legst Du unter
Kommunikation - Einstellungen fest
Die Signatur ist eine Pflichtangabe
Filterregeln im Webmailer
Oben rechts öffne die Einstellungen und dort findest Du die Filterregeln
https://webmail.kurs.software/
Urlaubsbenachrichtigung = Autoresponder
Wähle + Filter hinzufügen und die folgenden Schritte
Über die Tage wird geregelt, dass erst nach diesen Tagen ein erneuter Autoresponder verschickt wird,
wenn der Kunde bereits einen erhalten hat.
Beispiel:
Andere Aktionen
Anlegen und Verwalten von Emailkonten
Mailkonten einrichten
Mailkonten kannst Du für bestimmte Vorgänge oder Mitarbeiter im Unternehmen anlegen.
Erstelle ein Mailkonto unter Angabe des Namens oder der Bezeichnung (Kleinschreibung)
und vergib ein Passwort. Beachte die Passwortregeln, um die Sicherheit zu gewährleisten
und einen Fremdzugriff zu vermeiden.
Weiterleitungen & Catch-All
Unter Weiterleitungen kannst Du für alle Mails, die an nicht-eindeutig@deine-domain.de
gesendet werden in einem Sammelkonto "auffangen".
Beispiel
Ein Kunde möchte eine Mail an Dein Unternehmen schreiben und vertippt sich bei der Bezeichnung vor dem @. Diese Mail kann keinem Konto eindeutig zugeordnet werden und würde dem Kunden als nicht zustellbar zurückgesendet werden. Mit der Einstellungen des Sammlers kommt jede Mail an und kann zu einem Zeitpunkt Deiner Wahl geprüft werden, ohne dass die anderen Konten angesprochen werden.
- Erstelle unter E-Mail-Konten ein Konto mit der Bezeichnung sammler@deine-domain.de.
- Lege das catchall@deine-domain.de an und gibt den Sammler als das Ziel der Umleitung an.
Du kannst die Umleitung natürlich auf jede andere Mailadresse Deiner Wahl legen.
In den folgenden Bereichen erfährst du, auf welchen Wegen du deine Mailkonten abrufen kannst
In einem E-Mail Client gibst Du zum Abrufen der Mail folgende Daten ein,
dabei ist die Mailadresse immer der Benutzername.
Unternehmensrelevante Einstellungen
Wichtige Informationen legst du in den folgenden Reitern an
WICHTIG
Deine AGB fügst du als Text ein.
Bitte beachte Folgendes:
Formatierungen
werden ggf. nicht oder nicht wie bisher abgebildet.
Wir empfehlen einen unformatierten Text einzufügen und die Formatierung
mittels WYSIWYG Editor vorzunehmen.
Passe die AGB gegebenenfalls an
da es evtl. Abweichungen zu deiner bisherigen Verwaltungsart geben kann.
Bsp.: Einen "Anmeldebogen" wird es nicht mehr geben,
da sich alle Kunden in Zukunft direkt online anmelden werden.
Das Impressum
wird automatisch erstellt und mit deinen Angaben in den Feldern aktualisiert.Alternativ kannst du ein eigenes Impressum anlegen, in dem du die
entsprechende Auswahl bestätigst.
Widerrufsbelehrung
Hinterlege für deine privaten Endkunden = Verbraucherdie Widerrufsregeln. Siehe: Widerrufsrecht nach §§ 312g und 355
Die Datenschutzbestimmungen
haben wir für dich bereits erstellt. Sie entsprechen allen gesetzlichen Vorschriften unter Angabe der verwendeten Schnittstellen. Diese wird nach dem Aktivieren deines Accounts angepasst erstellt.
Löhne
Die hier erstellen Stundenlöhne dienen als globale Vorlage fürdie manuelle Zeiterfassung der Mitarbeiter.
Zusätzlich lassen sich individuelle Stundenlöhne
direkt zu jedem Mitarbeiter erstellen.
Diese werden dann in den Kursen oder Terminen verknüpft.
Seiten E-Mail
ist die Hauptemailadresse deines Unternehmens. Diese E-Mail-Adresse wird zur Außendarstellung verwendet, wie z.B. als Kontaktmöglichkeit auf deiner Webseite oder in den PDF-Dateien.
Absender E-Mail
Diese E-Mail-Adresse wird bei jeder vom System versendeten E-Mail als Absender verwendet. Wichtig! Hinterlegst du nachfolgend ein SMTP Konto, verwende hier bitte unbedingt die dazugehörige E-Mail-Adresse!
SMTP Zugangsdaten
Um einen reibungslosen E-Mail Versand zu gewährleisten, empfehlen wir die E-Mails über einen gültigen SMTP-Server der Absender E-Mail Adresse zu versenden. Dadurch wird vermieden, dass E-Mails die über die Webseite versendet werden, als Spam eingestuft werden.
Unternehmen Standorte
Einstellungen der Standorte
Anlegen von Standorten
Lege für jeden Veranstaltungsort einen Standort an.
Du kannst für jeden Standort festlegen, ob dieser Variabel oder ein fester Standort ist.
Alle Einstellungen zu Standorten zzgl. Kursleitern und Kursen an diesem Standort werden bei Verwendung des WEB-Moduls Standorte in den Details angezeigt.
Variable Standorte
eigenen sich für Onlineveranstaltungen oder für Angebote mit verschiedenen
Treffpunkten. Die jeweiligen Daten stellst Du den Teilnehmern in einer gesonderten Mail oder mittels
jeweiligen Zusatztest im Kurs- oder Einzeltermin mit. Dieser (additional Text) wird dem Kunden
mit der Bestätigungsmail zugesandt.
sind Adressen von Gebäuden, in denen deine Angebote stattfinden. Bei einer festen Adresse
erkennt das System durch die Angabe des Bundeslandes, welche Feiertage und Ferien
in dieser Region gelten.
Öffnungszeiten
Hinterlege deine Öffnungszeiten. Gehört der Standort dir nicht und du mietest dich dort ein,
beachte, dass es um die Zeiten geht, zu denen deine Angebote an diesem Standort angeboten werden,
nicht um die Öffnungszeiten des Vermieters.
Schließzeiten
definierst du, an welchen dieser Tage keine Zeiten für Angebote erstellt werden.
Zusätzlich kannst Du eigene Schließzeiten, wie Urlaube oder andere freie Tage hinzufügen.
Der Titel der Schließzeit ist bei Einzelterminen für den Kunden sichtbar.
Bilder - Dokumente - Optionen
Du kannst zu jedem Standort ein oder mehrere Bilder und Dokumente hinterlegen.
Vor dem Speichern bitte darauf achten, dass der Upload vollständig ist.
Bei Dokumenten kannst du entscheiden, ob diese bei einer Buchungsbestätigung per
Mail an den Teilnehmer versendet werden oder direkt auf der Webseite zum Download bereitstehen.
Unter Optionen kannst Du wählen, welche Kundenbewertungen zu diesem Standort angezeigt werden.
alles rund um Mitarbeiter
Übersicht der Zeiterfassung
Zeiterfassung
Es wird unterschieden zwischen
automatischer und manueller Zeiterfassung.
In der Übersicht gibt die eine Kurzauskunft zu aktuellen Werten
mit Vergleichen zu vorherigen Zeiträumen

In der Tabelle siehst du alle erfassten Zeiten von Mitarbeitern.
Jede Spalte kann gefiltert oder sortiert werden.
Automatische Zeiterfassung
Um die automatische Zeiterfassung zu nutzen
1. aktiviere
diese unter /admin/courses/settings/

2. Stundensätze hinterlegen
Kursbezogen
Unter Übersicht Kurse -> Kurs Bearbeiten -> Zeiterfassung
können zu den eingetragenen Kursleitern
entsprechende Vergütungssätze eingetragen werden.
Definiere für diesen Kurs die Stundenlöhne der unten stehenden Mitarbeiter.
Die Eingabe der Löhne kann in Minuten erfolgen. Bitte beachte, dass der jeweilige
Berechnungszeitraum zugrunde gelegt wird. Es kann zu Rundungsdifferenzen kommen!
Bsp.:
25,00 € für 45 Minuten entspricht einem Stundensatz von 33,3333 €.
Globale Stundensätze
Allgemeine Vorlagen für die manuelle Zeiterfassung
legst du für das Unternehmen hier fest /admin/configs/#employees
personenbedingte Stundensätze
direkt im Datensatz des Mitarbeiters.
Bitte beachte, dass Änderungen nur bei zukünftigen Zeiterfassungen
berücksichtigt werden.
3. Nach Ablauf eines Tages
werden die Trainerstunden der jeweiligen Kursleiter
automatisch in die Zeiterfassung übertragen.
Checkt sich ein Kursleiter aus einem mit ihm geplanten Kurs aus.
Werden die Zeiten nicht automatisch erfasst.
Sollte es vorkommen, dass ein Kursleiter nicht ausgecheckt wurde und
seine Zeiten sind fälschlicherweise erfasst,
Manuelle Zeiterfassung
Die manuelle Zeiterfassung kann von Mitarbeitern, sofern ihnen das
Recht über die Rolle zugeteilt wurde oder Vorgesetzten
direkt über die Tabelle vorgenommen werden.
Dem Mitarbeiter, der seine Zeiten selbst erfasst, kann das Recht
der Bearbeitung oder des Löschens erteilt oder genommen werden.
Voraussetzung ist, dass globale oder personenbezogene Stundensätze
im System hinterlegt sind. (siehe oben).
Wie ändere ich mein Passwort?
Abwesenheit anlegen
Neben der Liste der Abwesenheiten, die auch als CSV zur weiteren Verarbeitung exportiert werden kann, gibt es die Kalenderansicht.
Die Mitarbeiterfarbe legst Du in direkt in den Mitarbeitereinstellungen fest.
Abwesenheit erfassen
Mitarbeiter = wenn von Admin erfasst
Grund = bitte wähle einen der hinterlegten Gründe
Zeitraum = einen Datumsbereich festlegen
Uhrzeit = von bis oder alternativ
Ganztägig = keine Eingabe der Zeit erforderlich
Von Kurstage / Termine auschecken = soll der Mitarbeiter von ihm zugewiesenen Terminen entfernt werden? Achtung hier Vertretungsregelung klären
Sofern es keine Vertretungsregelung gibt
Kurstage / Termine absagen
interne Meldungen an Mitarbeiter
Anlage und Verwaltung von Mitarbeitern
Mitarbeiter nicht mit einer Privat-E-Mail Adresse anlegen!
MitarbeiterName@deineDomain.de
Die Eingabe einer E-Mail-Adresse ist zwingend, dient der eindeutigen Zuordnung.
ACHTUNG - bitte erst prüfen, ob es für den Mitarbeiter bereits einen Kundenaccount gibt.
Ein Passwort kann manuell vergeben werden oder automatisch erstellt werden,
das erstellte Passwort entspricht den Passwortregeln. Das Passwort kann dem Mitarbeiter direkt nach
dem Speichern zugesendet werden. Jeder Mitarbeiter mit einem Login kann sein eigenes Passwort jederzeit ändern.
echte Mitarbeiter-Mailadressen angelegt werden. Sollte dies nicht möglich sein, kann einem Mitarbeiter
erteilt, da er das Postfach nicht real abrufen kann.
Ein Mitarbeiter ist generell im System mit einer Person hinterlegt.
Personen können Kunden | Mitarbeiter, mit oder ohne eigenen Login sein.
Es gibt folgende Wege einen Mitarbeiter anzulegen
- Eine Person ist bereits als Kunde angelegt,
im Kundendatensatz kann diese Person als Mitarbeiter aktiviert werden.
Es öffnet sich die Mitarbeitermaske, weiter gehts im nächsten Schritt - in der Maske Mitarbeiter neu anlegen entscheidest du,
ob ein Mitarbeiter den Vollzugriff wie ein Administrator erhalten soll
oder ein anderes Recht aus den erstellten Benutzerrollen.
Lege eines der folgenden Merkmale fest:
Ergänzend kann eine Kategorie festgelegt werden, unter der ein Mitarbeiter auf der Teamseite
eingeteilt wird. Der Kunde kann sich auf der Teamseite durch die verschiedenen Kategorien filtern.
Die Position eines Mitarbeiters kann optional angegeben werden und
wird in der Übersicht der Teammitglieder angezeigt.
Die Personendaten
sind selbsterklärend, dabei sind Felder mit einem Sternchen Pflichtfelder.
Unter öffentlich angezeigter Name kannst du individuell festlegen unter
welchem Namen Kunden diesen Mitarbeiter sehen sollen. Hier kursiv dargestellte
Angaben werden nicht öffentlich angezeigt. In der Beschreibung zu einem Mitarbeiter
kann der Kunde auf der Teamseite im Detail einer Person mehr Informationen erlesen.
Löhne
Bei Nutzung der Zeiterfassung können die Angaben Sozialversicherungs- und Krankenversicherungsnummer
ergänzt werden. Diese werden auf den Ausdrucken zum Stundenkonto ausgegeben.
Mitarbeiter ist gekündigt
Einem gekündigten Mitarbeiter bitte die Benutzerrolle für die Adminebene entziehen.
Um diese zu entfernen, LÖSCHEN Sie den Mitarbeiter aus der Übersicht.
Die Personendaten werden nicht entfernt, sondern auf den Status eines Kunden
ohne Mitarbeiterrechte zurückgesetzt.
Vergabe von Bernutzerrollen
Der Zugriff von Mitarbeitern und externen Dienstleistern in das System steuerst Du mit der rollenbasierten Zugriffssteuerung.
Lege fest, wie Benutzer*innen verschiedene Funktionen im Produkt nutzen können.
Benutzerrollen bei Mitarbeitern
Vor der Anlage von Mitarbeitern ist es sinnvoll, die Gruppenrechte einzustellen.
Mit dem Festlegen der Benutzerrolle sicherst du,
Beim Anlegen vergibst du einen Namen, aus dem hervorgeht
um welche Benutzerrolle es geht
ACHTUNG
Ein Mitarbeiter kann nicht einer Kundengruppe UND einer Benutzerrolle zugewiesen werden.Es ist eine Einmalvergabe.
Dokumentation zu Benutzerrollen
Wer hat zu welchem Zeitpunkt Zugriff auf welche Daten?
Dokumentiere, welche Rechte die jeweiligen Benutzerrollen enthalten und Änderungen in den Rollen. (Datum - Änderung)
Hinterlege bei einem Mitarbeiter die jeweilige Rolle und dokumentiere, wann die Rolle zugewiesen oder entzogen wurde - (Datum)
249 mögliche Rechte in einer Benutzerrolle
Je nachdem, was ein Mitarbeiter in welchem Bereich darf, kannst du
mit allen aktivierten Rechten oder deaktivierten Rechten beginnen.
Startest Du mit aktivierten Rechten, gehe Bereich für Bereich durch
und entscheide, was ein Mitarbeiter eher nicht sehen oder bearbeiten kann.
Die andere Vorgehensweise ist, dem Mitarbeiter einzelne Rechte zu erteilen.
Um zu überprüfen, welche Auswirkungen eine Änderung hat
weise später einem angelegten Mitarbeiter das erstellte Recht zu
und nutze die Funktion Identität des Mitarbeiters annehmen.
Gern sind wir bei den Einstellungen behilflich
Unter Berücksichtigung der DSGVO können wir Anfragen zur Einstellung
von Benutzerrollen ausschließlich über den Inhaber bearbeiten.
Wir wollen sicher sein, dass ihr sicher seid.
Benutzerdef. Felder & Umfragen
Benutzerdefinierte Felder
Benutzerdefinierte Felder
Mit diesen Feldern kannst du in bestimmten Formularen
die Standardangaben um deine individuellen Abfragen ergänzen:
im Checkout (Buchungstunnel)
im Kontaktformular
Pflichtfeld
Entscheide, ob das von dir angelegte Formularfeld eine
Pflichtangabe ist oder vom Kunden optional beantwortet
oder ausgewählt werden kann.
Beachte bitte, dass ein Pflichtfeld von jedem deiner Kunden beantwortet werden kann,
da bei Nichtbeantwortung der Buchungsprozess nicht abgeschlossen werden kann.
Eine Eingabe ist zwingend erforderlich, ein einfaches "weiter" reicht nicht aus, um weiterzukommen
Hier kann jetzt festgelegt werden, ob das Feld mit bereits gespeicherten Daten vorausgefüllt werden soll oder ob der Kunde die Angaben jedes mal neu ausfüllen muss.
Feldtypen
Folgenden Feldtypen stehen zur Verfügung:Auswahlfeld
Ein Auswahlfeld = Einfachoption
gibt für einen Wert (Name des Feldes) an
ob die Auswahl zutreffend ist, oder nicht.
Ähnlich einer Ja - Nein Auswahl.
Vorausgewählt
Dieses Feld kann als bereits geklickt markiert werden.
Achtung, unter bestimmten Bedingungen kann eine Vorauswahl, ohne dass der Kunde
dies selbst bestätigt, rechtliche Folgen haben. Bsp. Bei einer Zustimmungserklärung.
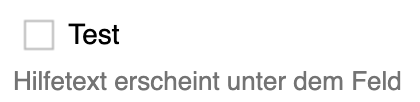
Optionsfeld
Ein Optionsfeld = Mehrfachoptionen
bietet dem Kunden eine Auswahl aus
mehreren Werten (ohne Limit).
Der Kunden kann sich für EINE Option entscheiden.
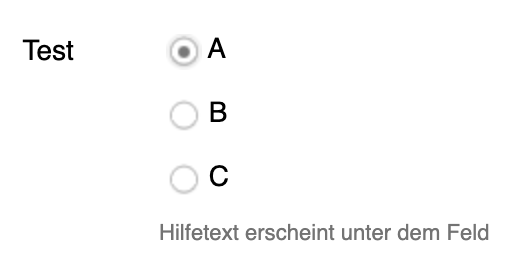
Eingabefeld
Ein Eingabefeld kann dem Kunden zur Verfügung gestellt
werden, um die einzeilige Antwort auf eine offene Frage zu hinterlassen.
Zusätzlich zum Hilfstext kann ein Eingabehinweis erstellt werden,
der im Feld grau hinterlegt erscheint.
Textfeld
Das Textfeld hat die gleichen Eigenschaften wie das Eingabefeld,
in diesem kann jedoch ein ganzer Textabschnitt verfasst werden.
Das bietet sich für mehrzeilige Angaben von Kunden an.

Dropdown
Ein bietet wie das Optionsfeld
bietet dem Kunden eine Auswahl aus
mehreren Werten (ohne Limit).
Der Kunden kann sich für EINE Option entscheiden.
Das Dropdownfeld ist platzsparender als das Optionsfeld.
Dem Kunden werden die Auswahlmöglichkeiten mittels
Klick in einer aufklappenden Liste angezeigt.

Benutzerdefinierte Felder
können auch in Zertifikaten abgebildet werden.
Kontaktiere dazu bitte den Support mit der Angabe des Feldes
und der Position in der Vorlage.